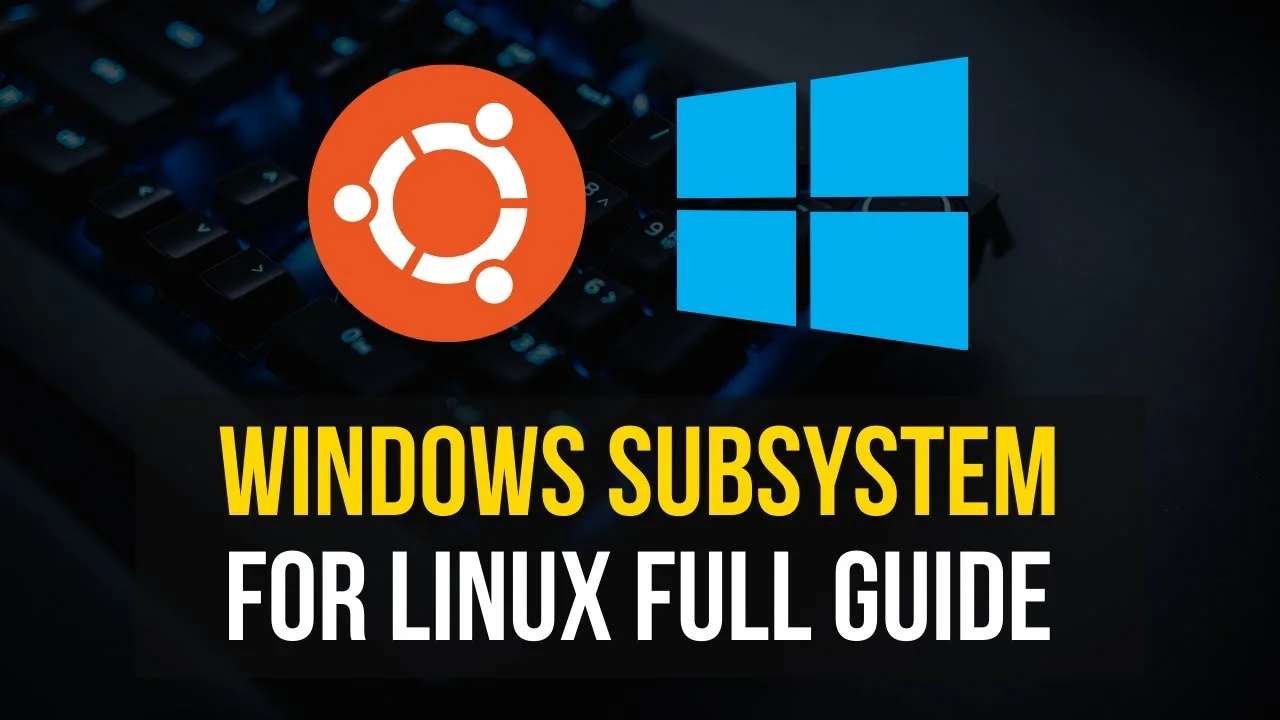Windows Linux subsystem, also known as Windows Subsystem for Linux (WSL), is a compatibility layer that enables the installation and execution of various Linux distributions on Windows operating systems. It provides a convenient way for developers and users to access and utilize the Linux command-line tools and utilities while working on a Windows environment.
Features and benefits
The Windows Linux subsystem offers several key features and benefits⁚
- Native Linux compatibility⁚ WSL provides a full-fledged Linux environment within Windows, allowing users to run Linux executables natively without the need for virtual machines or dual-boot configurations.
- Command-line interface⁚ Users can utilize the powerful Linux command-line interface (CLI) tools and utilities through the Windows Command Prompt or PowerShell, enhancing productivity and workflow efficiency.
- Development capabilities⁚ With WSL, developers can seamlessly build and test cross-platform applications using popular Linux development tools and frameworks, such as Bash, Git, Python, Node.js, and Ruby.
- File system integration⁚ WSL allows for the integration of Windows and Linux file systems, enabling easy access and manipulation of files across both platforms. This simplifies interaction with project files and facilitates collaboration between Windows and Linux users.
- Performance optimization⁚ The subsystem provides efficient performance by leveraging the underlying Windows kernel, resulting in minimal resource overhead and improved execution speeds for Linux applications.
Usage and installation
To utilize the Windows Linux subsystem, users need to follow these steps⁚
- Enable Windows Subsystem for Linux⁚ Go to the Windows settings and select ″Apps″ or ″Programs and Features,″ then click on ″Turn Windows features on or off.″ In the dialog box, locate ″Windows Subsystem for Linux″ and enable it.
- Install a Linux distribution⁚ Open the Microsoft Store and search for your preferred Linux distribution, such as Ubuntu, Debian, or Fedora. Install the distribution of choice onto your Windows system.
- Launch and configure the Linux distribution⁚ Once installed, you can launch the Linux distribution either from the Start menu or by using the allocated command. The first-time launch will initiate the setup and prompt for a username and password to configure the Linux environment.
- Start using Linux⁚ After the installation and configuration, you can start using Linux commands and tools within the Windows environment. Access the Linux shell by opening the command prompt or PowerShell and running the desired Linux distribution command.
Limitations and considerations
While WSL offers a seamless integration of Linux within Windows, it is essential to be aware of its limitations⁚
- GUI applications⁚ Although WSL supports a vast majority of Linux command-line utilities, it does not provide native support for running Linux GUI applications. However, alternatives like X11 forwarding or utilizing third-party applications can be used to overcome this limitation.
- Hardware access⁚ WSL does not provide direct access to hardware devices. As a result, certain hardware-related functionalities, such as USB or Bluetooth, may not work as expected within the Linux environment.
- Compatibility⁚ While WSL aims to provide a comprehensive Linux experience, certain software packages or specialized Linux distributions may have compatibility issues. It is important to verify the compatibility of specific tools or distributions before installation.
Conclusion
The Windows Linux subsystem is a valuable tool for developers and users who need to work with Linux environments while utilizing Windows operating systems. It offers native Linux compatibility, a powerful command-line interface, and enhanced development capabilities within a Windows environment. By effectively bridging the gap between Windows and Linux, the Windows Linux subsystem provides a seamless and productive experience for users.