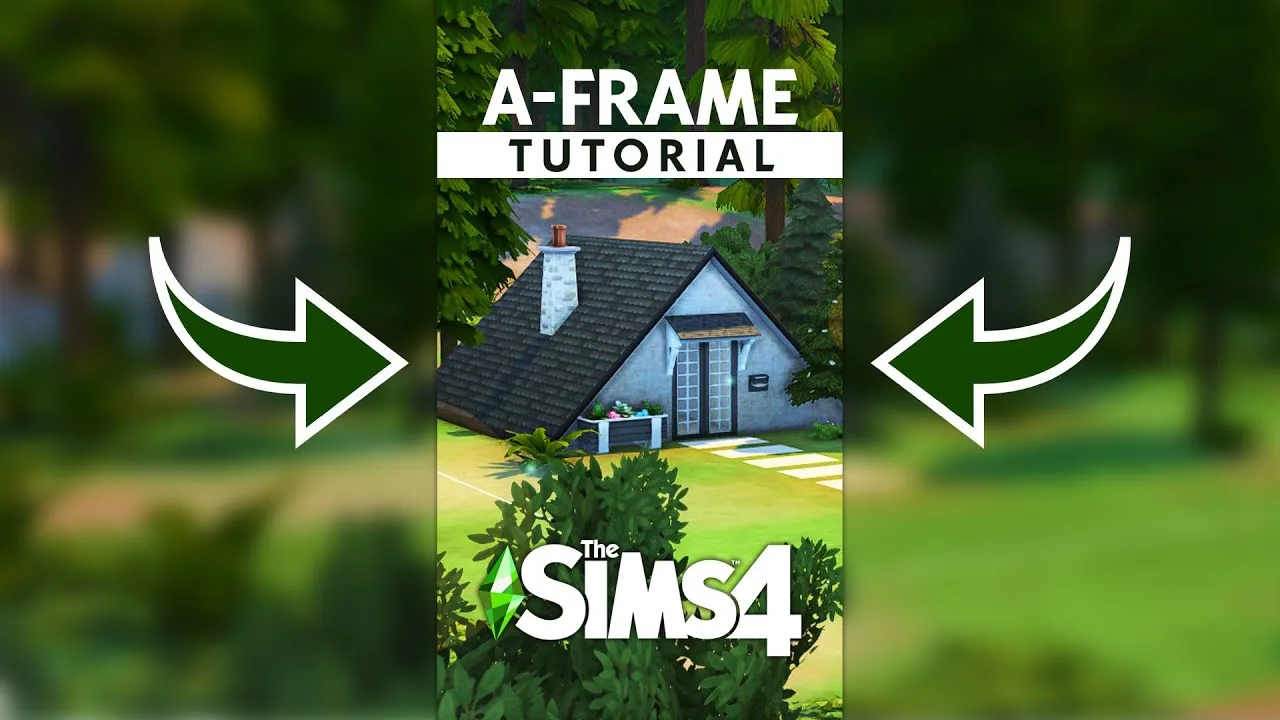Jos haluat asentaa The Sims 4 -pelin toiselle koneelle, tässä on joitain ohjeita, joita voit seurata⁚
1. Valmistelut
Ennen asennuksen aloittamista varmista, että sinulla on asennuslevy tai lataustiedosto Sims 4 -pelistä. Tarvitset myös asennusavaimen, joka usein toimitetaan pelin mukana.
2. Lataus ja asennus
Voit ladata The Sims 4 -pelin uudelle koneelle levyltä tai lataamalla sen Origin-alustalta. Jos sinulla on pelin asennustiedosto٫ suorita vain tiedoston asennusohjelma ja noudata näytön ohjeita.
Jos saat pelin Originista, lataa Origin-ohjelmisto kyseiselle koneelle ja kirjaudu sisään EA-tilillesi. Siirry sitten ″Oma kirjasto″ -välilehteen ja etsi The Sims 4. Napsauta ″Lataa″ -painiketta ja odota, että peli latautuu ja asentuu koneellesi.
3. Aktivointi
Kun peli on asennettu, sinun on mahdollisesti aktivoida se käyttämällä asennuksen yhteydessä saamaasi avainta. Tarkista aktivoinnin tarpeellisuus ja noudata näytön ohjeita, jos sinua pyydetään antamaan aktivointikoodi.
4. Pelin siirtäminen Originista
Voit myös siirtää The Sims 4 -pelin toiselle koneelle, jos se on jo ladattu Origin-alustalla. Kirjaudu sisään Origin-sovellukseen uudelle koneelle samalla EA-tilillä, jolla olet ladannut pelin.
Napsauta ″Oma kirjasto″ -välilehteä ja etsi The Sims 4. Napsauta hiiren oikealla painikkeella pelin kuvaa ja valitse ″Siirrä peli toiselle laitteelle″. Seuraa näytön ohjeita siirtääksesi pelin uudelle koneelle.
5. Tiedostojen ja lisäosien siirto
Jos sinulla oli jo The Sims 4 -peliin liittyviä tallenteita, tiedostoja tai lisäosia edellisellä koneellasi, voit yrittää siirtää ne myös uudelle koneelle. Etsi pelin asennuskansio ja kopioi tarvittavat tiedostot muistitikulle tai pilvipalveluun. Asenna sitten peli samalle kansiolle uudella koneella ja siirrä tiedostot takaisin pelin asennuskansioon.
Tämä on yleinen ohje The Sims 4 -pelin asentamiselle toiselle koneelle. Muista varmuuskopioida tärkeät tiedostot ja varmistaa, että olet kirjautunut samaan EA-tiliin, jolla olet ladannut pelin. Nauti pelaamisesta!