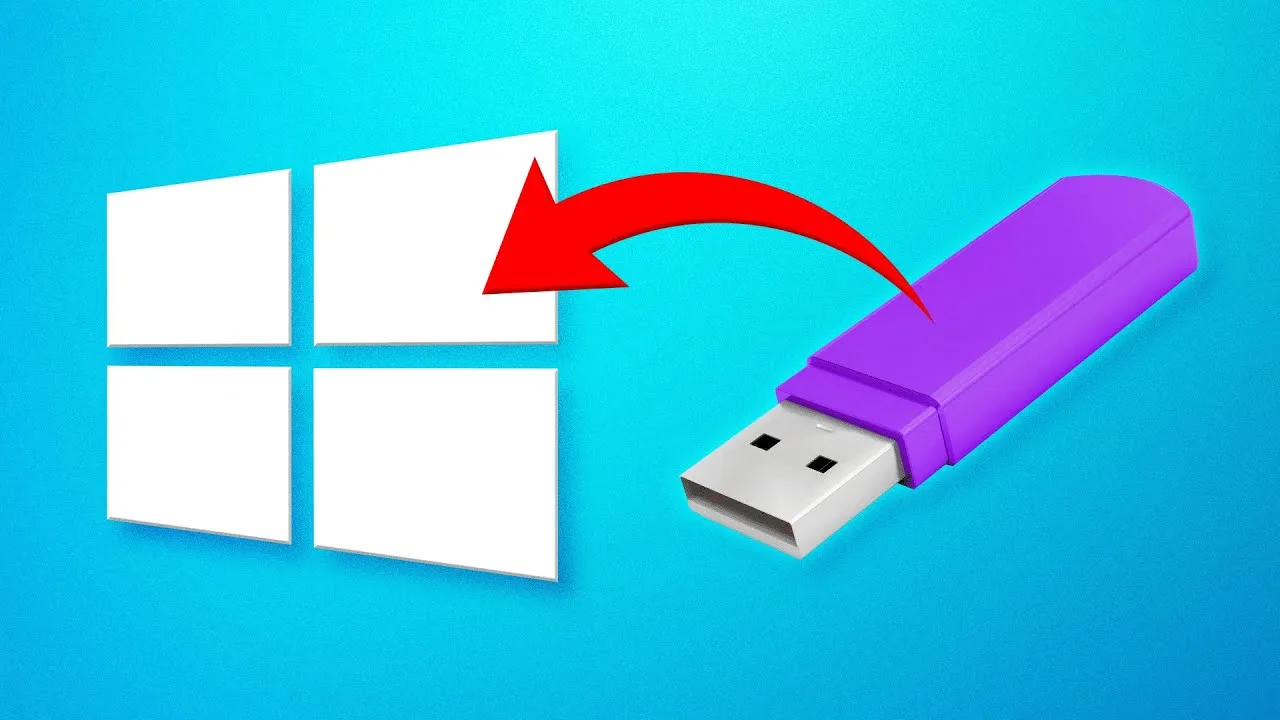Windows 10 on Microsoftin kehittämä ja käyttöjärjestelmä, joka on saatavilla eri muodoissa, kuten DVD-asennuslevynä ja myös USB-tikkuna. USB-tikku on kätevä tapa asentaa Windows 10 uuteen tietokoneeseen ilman optista asemaa. Tässä artikkelissa käsittelemme Windows 10 USB-tikkua tarkemmin.
Mitä tarvitset⁚
- USB-tikku (vähintään 8 gigatavua muistia)
- Tietokone, johon haluat asentaa Windows 10
- Windows 10 asennustiedostot
Windows 10 USB-tikun luominen⁚
- Lataa Windows 10 ISO-tiedosto Microsoftin viralliselta verkkosivustolta.
- Kytke USB-tikku tietokoneeseen.
- Avaa Windowsin käynnistysvalikko ja valitse ″Asetukset″.
- Etsi ja avaa ″Päivitys ja turvallisuus″ -asetukset.
- Valitse vasemmasta valikosta ″Palautus″.
- Etsi kohdasta ″Luo palautusasema″ ja klikkaa ″Aloita″.
- Valitse USB-tikku ja klikkaa ″Seuraava″.
- Valitse ″Edistynyt asennus″ ja valitse sitten ″USB-laite″ asennusmediana.
- Valitse USB-tikku, johon haluat asentaa Windows 10, ja klikkaa ″Seuraava″.
- Asennusprosessi alkaa, ja USB-tikkuun ladataan Windows 10 asennustiedostot.
- Kun asennus on valmis, saat ilmoituksen ″Valmis″ -vaiheesta.
- Nyt sinulla on Windows 10 USB-tikku, jota voit käyttää uuden tietokoneen asentamiseen.
Windows 10⁚n asentaminen USB-tikulta⁚
-
- Kytke uusi tietokone päälle ja varmista, että USB-tikku on kytketty laitteeseen.
- Avaa tietokoneen BIOS-asetukset painamalla oikeaa näppäintä (yleensä Del tai F2) käynnistyksen aikana.
- Etsi ″Käynnistysjärjestys″ -vaihtoehto ja muuta asetus siten, että USB-tikku on ensimmäisenä käynnistysvälineenä.
- Tallenna tehdyt muutokset ja poistu BIOS-asetuksista.
- Kun tietokone käynnistyy uudelleen, se käynnistää USB-tikulta Windows 10 -asennuksen.
- Valitse haluamasi asetuskieli, aikavyöhyke ja näppäimistön asetus.
- Seuraa näytön ohjeita ja valitse ″Asenna″ -vaihtoehto.
- Valitse asennuspaikka ja klikkaa ″Seuraava″.
- Asennusprosessi alkaa ja tietokoneeseen asennetaan Windows 10 käyttöjärjestelmä USB-tikulta.
- Kun asennus on valmis, tietokone käynnistyy uudelleen ja voit aloittaa käyttämään Windows 10⁚tä.
Yhteenveto⁚
Windows 10 USB-tikku on kätevä tapa asentaa uusi käyttöjärjestelmä tietokoneeseen. USB-tikkuun tallennetut asennustiedostot mahdollistavat helpon ja nopean asennuksen ilman optista asemaa. Seuraa yllä olevia ohjeita luodaksesi itsellesi Windows 10 USB-tikku ja asentaaksesi Windows 10 tietokoneeseen.